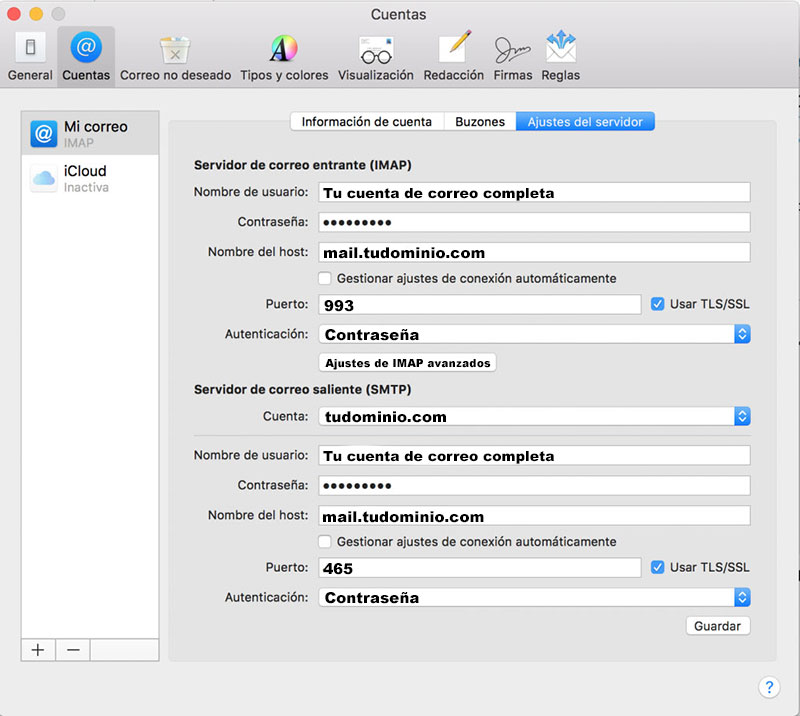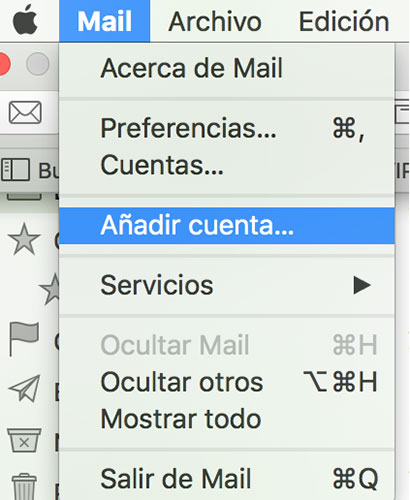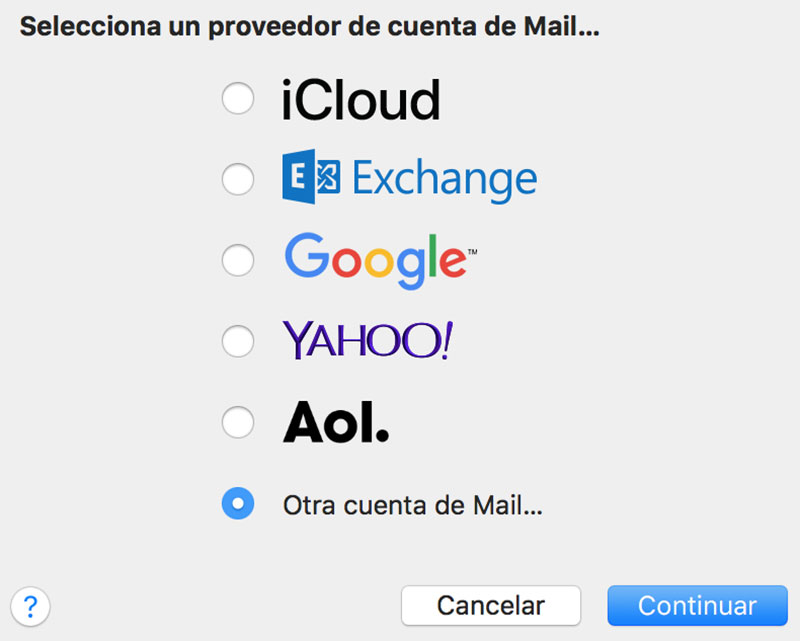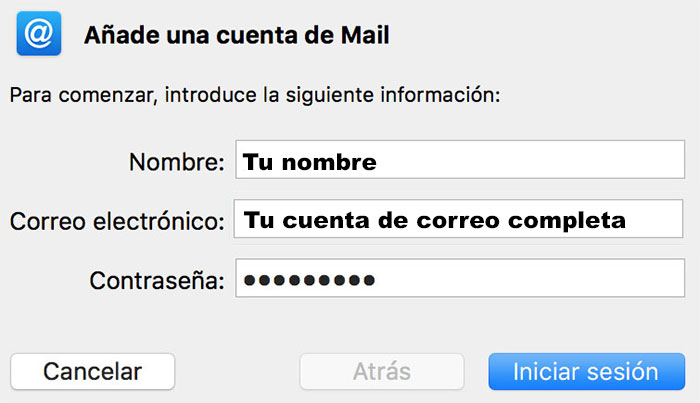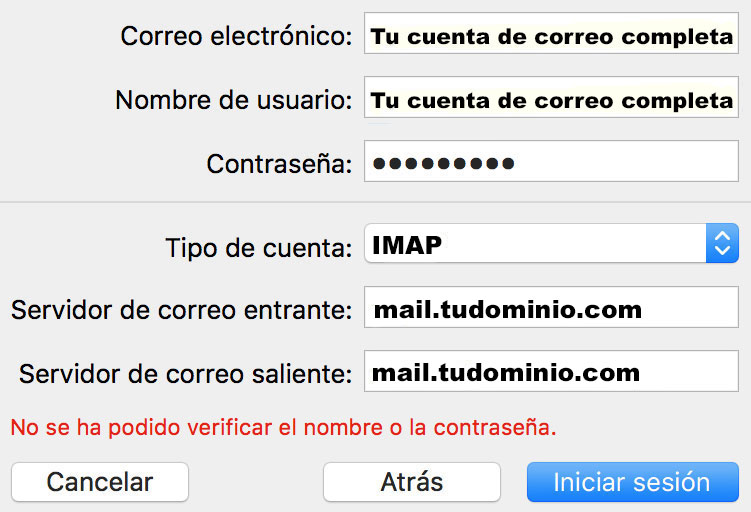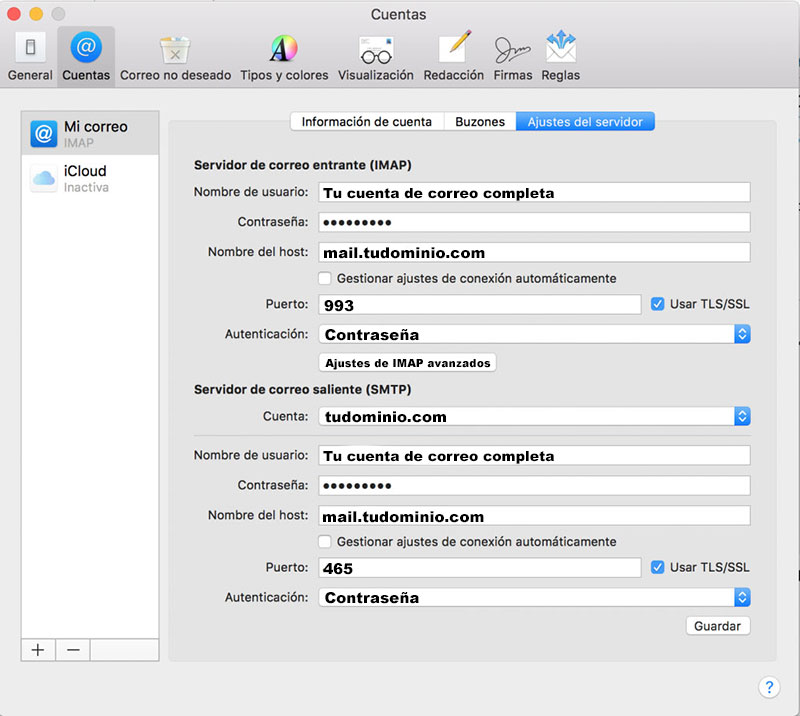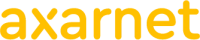Cómo configurar una cuenta de correo en Mail de MacOS
En esta guía vamos a indicar todos los pasos que hay que llevar a cabo para configurar una cuenta de correo electrónico que funcione bajo las siguientes versiones modernas de Mail de MacOS, según el soporte de Apple:
- 15.0 (Monterey)
- 14.0 (Big Sur)
- 13.0 (Catalina)
- 12.4 (Mojave)
Antes de empezar...
Desde Axarnet te recomendamos hacer un par de comprobaciones previas que apenas te llevarán un par de minutos:
- La primera es un poco “tonta”, básicamente consiste en acceder al área de cliente de Axarnet y, dentro del panel de control del Hosting (Plesk), verificar que tenemos dada de alta esa cuenta. De poco serviría intentar configurar una cuenta que no esté creada, puede parecer un poco “tonto” esto que decimos, pero hay usuarios que han tratado de hacerlo...
- Acceder a https://webmail.tudominio.com (sustituyendo tudominio.com por el que corresponda) y poner allí el usuario (email completo) y contraseña (la contraseña de la cuenta de email) para verificar que las credenciales son correctas.
Muchas veces las contraseñas introducidas al configurar una cuenta de correo en Mac Mail son erróneas y eso hace que no se puedan configurar bien.
Configuración de cuenta de correo en Mail de MacOS
Para configurar una cuenta de correo electrónico en versiones modernas de Mail de MacOS, tienes que abrir la aplicación Mail de Apple haciendo clic en el icono “Mail”. También puedes hacer clic en la lupa de la parte superior derecha y escribir la palabra “Mail” en la barra de búsqueda.
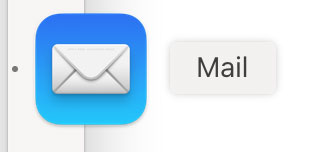
Después, dirígete a la pestaña superior derecha de Mail y pulsa en Añadir cuenta… como en esta imagen:
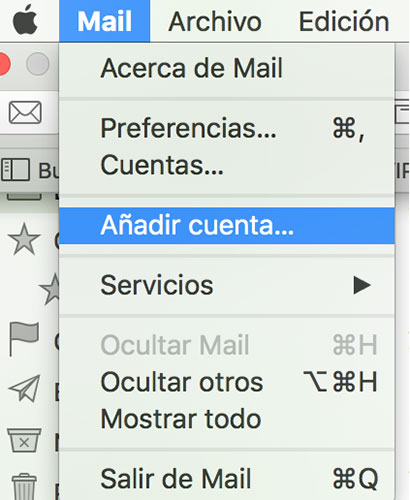
A continuación, selecciona Otra cuenta de Mail… y pulsa en Continuar.
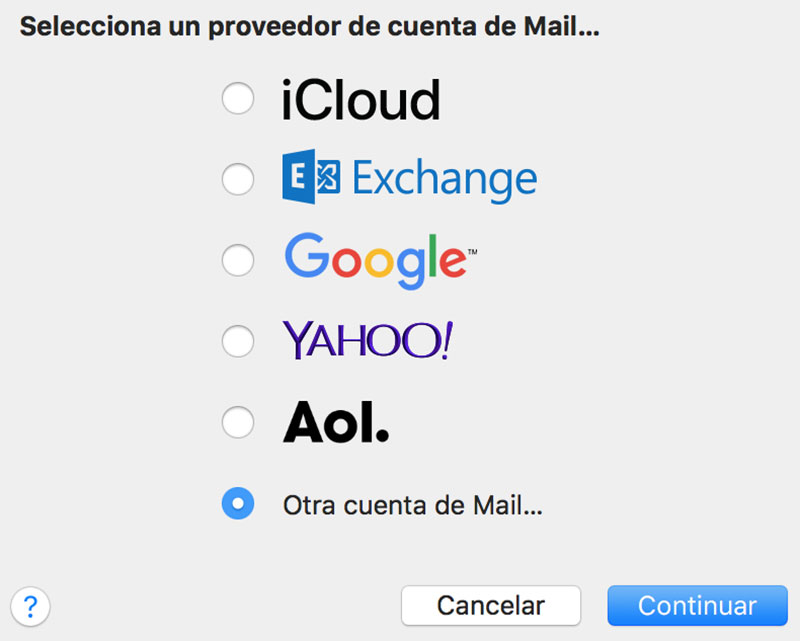
Ahora, introduce la información completa de la cuenta y pulsa en Iniciar sesión (botón azul ubicado abajo del todo a la derecha):
Nombre: Este campo es para poner tu nombre, es decir, como te gustaría que se visualizará tu nombre al enviar un correo electrónico.
Dirección de correo: Este campo debe contener tu email completo (por ejemplo tunombre@tudominio.com). Si solo pusieras tunombre no funcionaria. Recuerda que tanto “tunombre” como “tudominio.com” debes sustituirlo por lo que corresponda.
Contraseña: Aquí es para poner la contraseña de la cuenta de correo que pusimos antes y que queremos configurar.
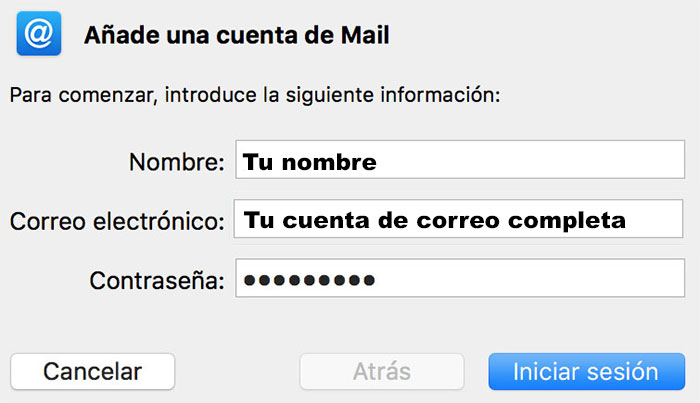
Al pulsar en Iniciar sesión, recibirás una notificación que indica que el nombre o la contraseña no se pueden identificar. Esto es normal debido a la configuración que tenemos en los servidores de Axarnet, pero no te preocupes y...
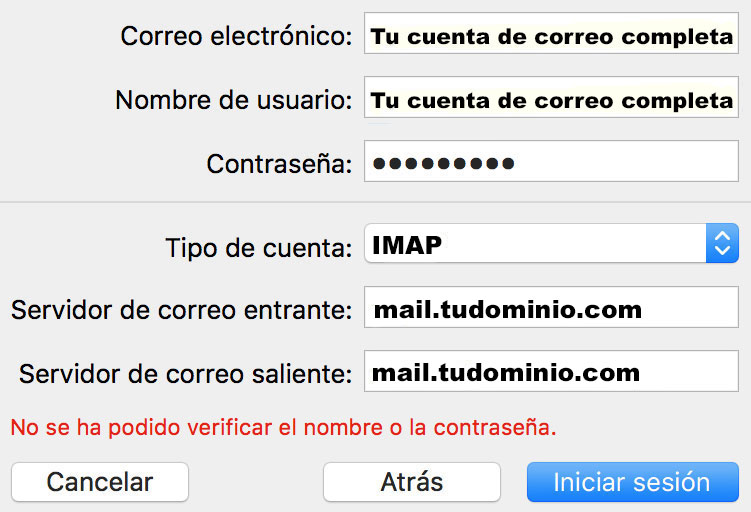
Prosigue con el resto de los datos de la configuración del correo electrónico:
Correo electrónico: tunombre@tudominio.com (sustituyendo tudominio.com por el que corresponda)
Nombre de usuario: tunombre@tudominio.com (sustituyendo tudominio.com por el que corresponda)
Contraseña: La contraseña de la cuenta de correo que estás usando
Tipo de cuenta: IMAP (los correos se sincronizan con el servidor para poder verse en varios dispositivos, no solo en el Mail de MacOS) o POP3 (los mensajes se descargan únicamente en el dispositivo desde el cual lo consultes)
Servidor de correo entrante: mail.tudominio.com (sustituyendo tudominio.com por el que corresponda)
Servidor de correo saliente: mail.tudominio.com (sustituyendo tudominio.com por el que corresponda)
En verdad la configuración es la misma, lo que pasa que un servidor es para enviar correos y otro para poder recibirlos.
Rellenado todo, haz clic de nuevo en el botón azul de Iniciar sesión, para pasar a seleccionar las Apps opcionales del propio Mail.
¡Y eso es todo! La nueva dirección de correo electrónico ya está configurada y lista para usarse. Puedes enviar un mensaje de prueba para confirmar que funciona correctamente.
Revisión de cuenta de correo en Mail de MacOS (sobre todo Puertos y SSL)
Desde Axarnet recomendamos tener la cuenta configurada con SSL, para ello puedes realizar una revisión de la cuenta de correo en Mail de MacOs.
Desde Cuentas → Mi correo → Ajustes del servidor, puedes revisar la configuración completa de la cuenta: puertos, servidores, SSL, etc...
El caso es que tanto para el servidor de correo entrante (IMAP o POP3) como el saliente SMTP tiene que estar deshabilitada la opción Gestionar ajustes de conexión automáticamente.
El resto de los campos, para una conexión SSL con IMAP o POP3 debería ser así:
Servidor de correo entrante (IMAP o POP3)
• Puerto: 993 (para IMAP)
• Puerto: 995 (para POP3)
• Marcar Usar SSL/TLS
• Autenticación: contraseña
Servidor de correo saliente (SMTP)
• Puerto: 465 o 587
• Marcar Usar SSL/TLS
• Autenticación: contraseña
Si realizas algún cambio en la configuración de la cuenta de correo luego no se te puede olvidar pulsar en el botón Guardar para salvar esa nueva configuración.
La opción más usada suele ser una conexión IMAP por SSL, así que para acabar dejamos una captura de pantalla de como quedaría el asunto.