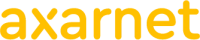Introduce tu código de autenticación
Revisa tu aplicación de autenticación para ver tu código.
Blog de Axarnet

El puerto HTTPS (Protocolo seguro de transferencia de hipertexto) es un protocolo de comunicación que garantiza la seguridad y privacidad de las conexiones entre un navegador y un servidor web. A diferencia del protocolo HTTP, que transmite información en texto plano, el HTTPS cifra los datos enviados y recibidos, protegiendo la información de posibles interceptaciones y alteraciones por terceros.
- Publicada el

En la era de la información en la que vivimos, es cada vez más común que nos sintamos abrumados por la cantidad de datos, noticias y mensajes que recibimos a diario. Esta sobrecarga de información puede llevar a una sensación de confusión e incluso de ansiedad, lo que se conoce como infoxicación.
- Publicada el

¿Alguna vez te has preguntado por qué algunos sitios web aparecen en los primeros resultados de búsqueda mientras que otros no? Existen muchas razones para ello, pero una de las más importantes es el uso de meta tags. En este artículo, vamos a explorar qué son los meta tags y cuáles son los más importantes para una web. También veremos cómo pueden ayudar a mejorar el SEO (optimización para motores de búsqueda) y la experiencia de usuario.
- Publicada el

El error La conexión no es privada es un mensaje que aparece en los navegadores web cuando se intenta acceder a un sitio que utiliza una conexión HTTPS cifrada, pero hay algún problema con el certificado de seguridad del sitio. Este error puede deberse a diferentes motivos, pero en general, indica que tu conexión no es segura y que los datos intercambiados entre tu dispositivo y el servidor pueden estar expuestos a ataques de terceros.
- Publicada el

Un navegador web es una aplicación o programa que nos permite acceder y visualizar la información almacenada en la World Wide Web. Estas herramientas, también conocidas como "clientes web", son esenciales para nuestra vida cotidiana, ya que nos permiten acceder a sitios web, ver imágenes, leer noticias, comprar online y mucho más.
- Publicada el
Más artículos...
- Qué significa CC en tus correos electrónicos【CC y CCO】
- Qué es un blog y para qué sirve si tienes una empresa【Guía】
- Las 7 mejores plataformas para crear tu tienda online【Top 7】
- Log de errores en WordPress 【Cómo Utilizarlos】
- Las mejores fuentes web HTML para tu web 【Top 15】
- Tipos de Redes Informáticas: Clases y Características 【Guía】
- Qué es una URL y cómo se forman【Guía completa】
- Cómo crear un servidor en Discord 【Guía completa】
- Discos SATA, SAS, SSD y NVMe en el servidor 【Cuál Elegir】
- Qué es SFTP: Cómo utilizarlo para transferir archivos【Guía 】