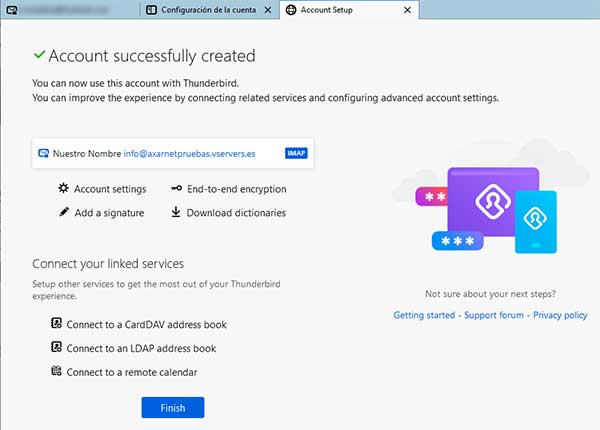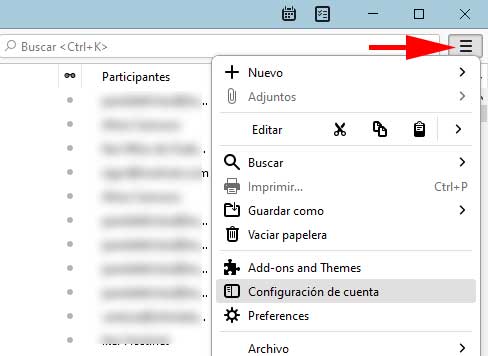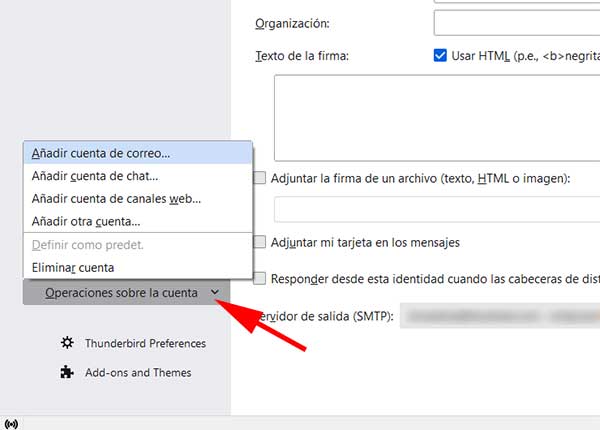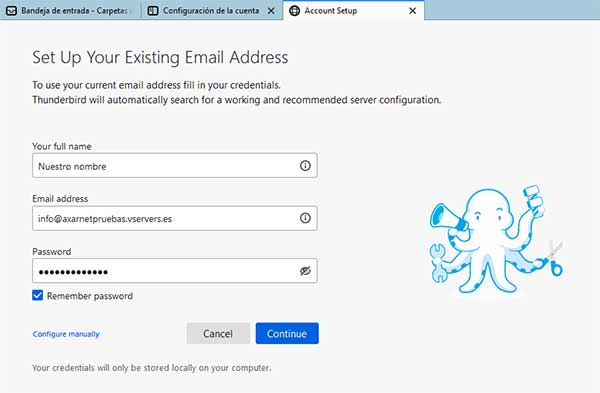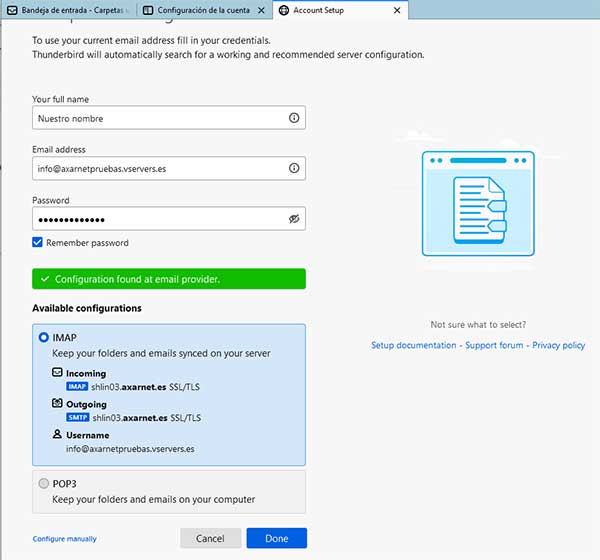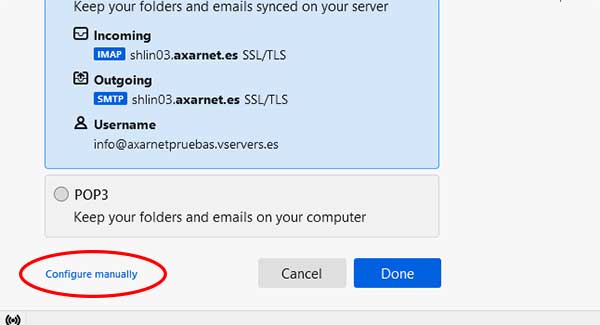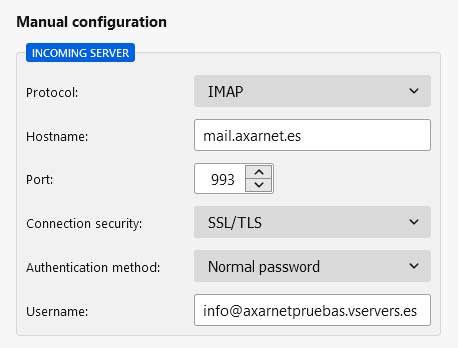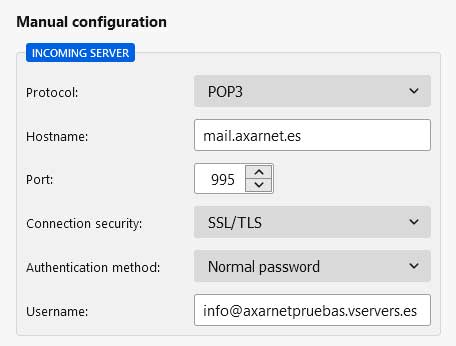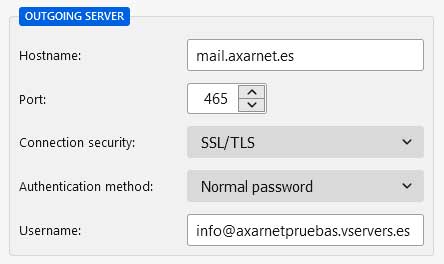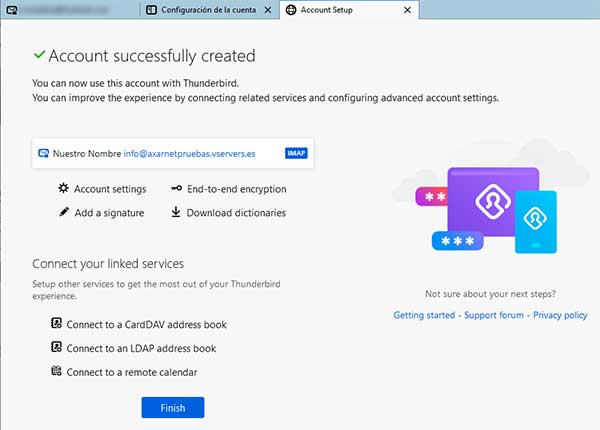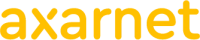Cómo configurar tu correo corporativo en Thunderbird
Thunderbird es un cliente de correo electrónico muy popular en el que podemos configurar nuestras cuentas de correo corporativas para su gestión.
Vamos a ver qué pasos tenemos que dar para poder configurar nuestro correo en Thunderbird y usarlo para gestionar nuestros emails
Configurar una cuenta de correo en Thunderbird no es complicado, pero antes de nada, necesitamos
3 cosas imprescindibles para poder seguir con la configuración.
- Tener creada nuestra cuenta de correo
- Conocer la contraseña de la cuenta de correo
- Tener la aplicación Thunderbird instalada en el ordenador
Configurar la cuenta de correo en Thunderbird
Para añadir una nueva cuenta de correo en Thunderbird tienes que añadirla desde Herramientas > Configuración de la cuenta.
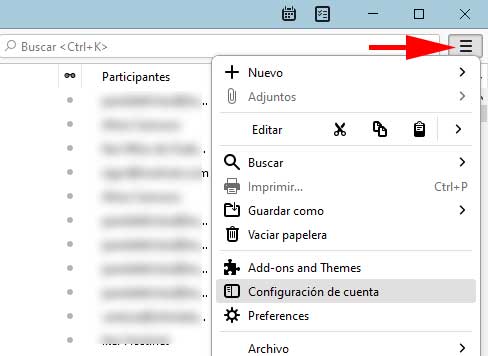
Después debes ir al Operaciones sobre la cuenta y seleccionar la opción Añadir cuenta de correo...
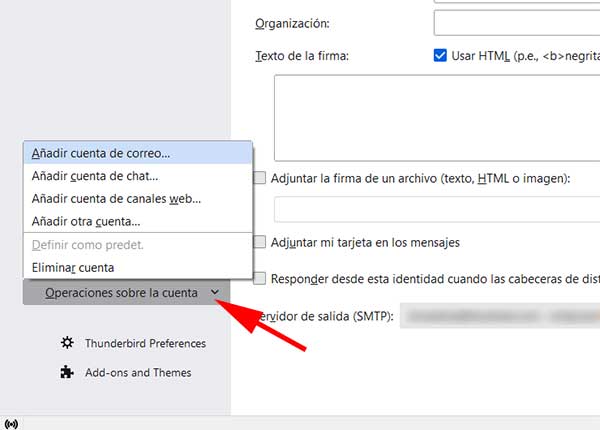
¡Ojo! Si acabas de instalar Thunderbird y no tienes ninguna cuenta ya configurada, al iniciar la aplicación ya te invitará a configurar una cuenta de correo y no tendrás que realizar este paso inicial.
En la siguiente pantalla, Thunderbird nos pedirá 3 datos:
- Nombre (Your full name)
- Cuenta de correo (Email address)
- Contraseña (Password)
Como Nombre podemos poner lo que queramos, no afecta a la configuración, pero la cuenta de correo y la contraseña tienen que ser correctas.
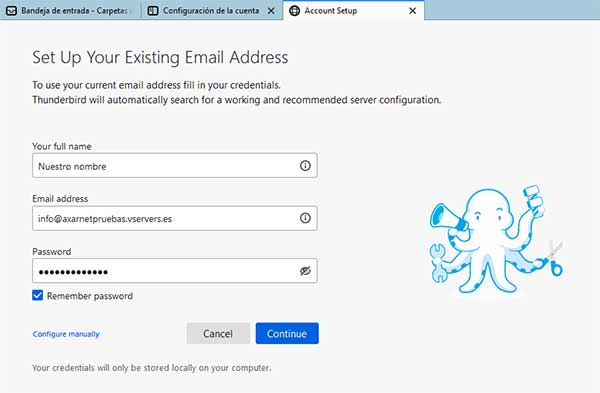
Al continuar, Thunderbird intentará encontrar la configuración del servidor de entrada y del servidor de salida SMTP por su cuenta.
Si encuentra la configuración, nos mostrará la información en pantalla y podemos elegir si queremos que se configure como IMAP, los emails se gestionan en el servidor o como POP3, los emails se descargan en el ordenador.
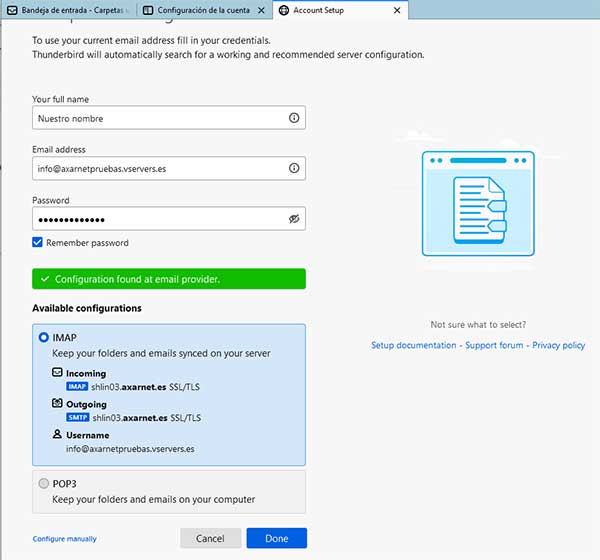
Después sólo quedaría hacer click en el botón Done y la cuenta de correo corporativa ya estaría configurada en nuestro Thunderbird.
Configurar la cuenta de forma manual
Es posible que Thunderbird no sea capaz de encontrar la información del servidor o queramos poner una distinta a la que nos propone, en ese caso tenemos que pulsar la opción Configure manually.
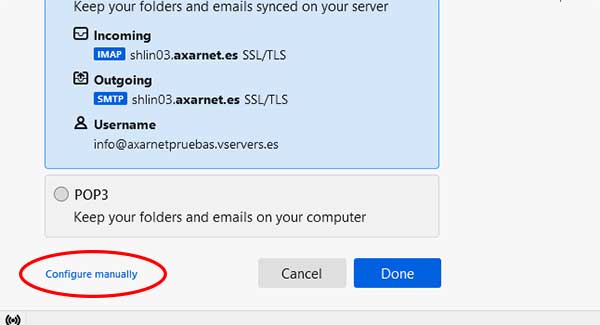
Aquí encontraremos las opciones para configurar la cuenta de manera manual y elegir tanto el servidor de entrada, como el de salida.
La configuración correcta para cuentas IMAP sería:
- Hostname:
mail.nombrededominio.com (cambia nombrededominio.com por tu dominio)
- Puerto:
993
- Connection Security:
SSL/TLS
- Método de Autenticación:
Contraseña normal (Normal password)
- Nombre de usuario:
La cuenta de correo que estés configurando
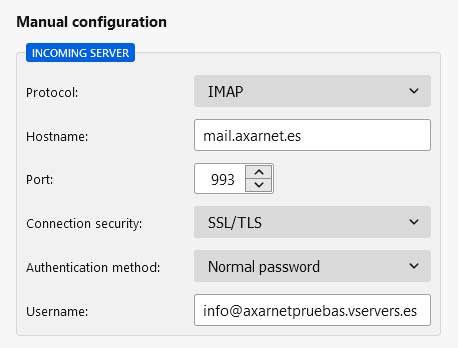
La configuración manual para cuentas POP:
- Hostname:
mail.nombrededominio.com (cambia nombrededominio.com por tu dominio)
- Puerto:
995
- Connection Security:
SSL/TLS
- Método de Autenticación:
Contraseña normal (Normal password)
- Nombre de usuario:
La cuenta de correo que estés configurando
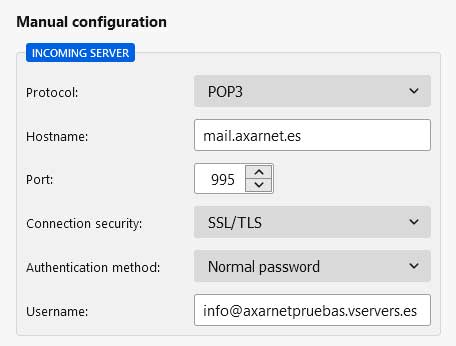
Y la configuración del servidor de salida o SMTP (Outgoing Server):
- Hostname:
mail.nombrededominio.com (cambia nombrededominio.com por tu dominio)
- Puerto:
465
- Connection Security:
SSL/TLS
- Método de Autenticación:
Contraseña normal (Normal password)
- Nombre de usuario:
La cuenta de correo que estés configurando
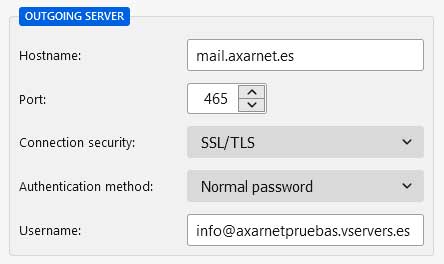
Una vez hayas añadido toda la información de manera manual, pulsa el botón de Re-test y luego Done para finalizar la configuración manual de la cuenta de correo corporativa.